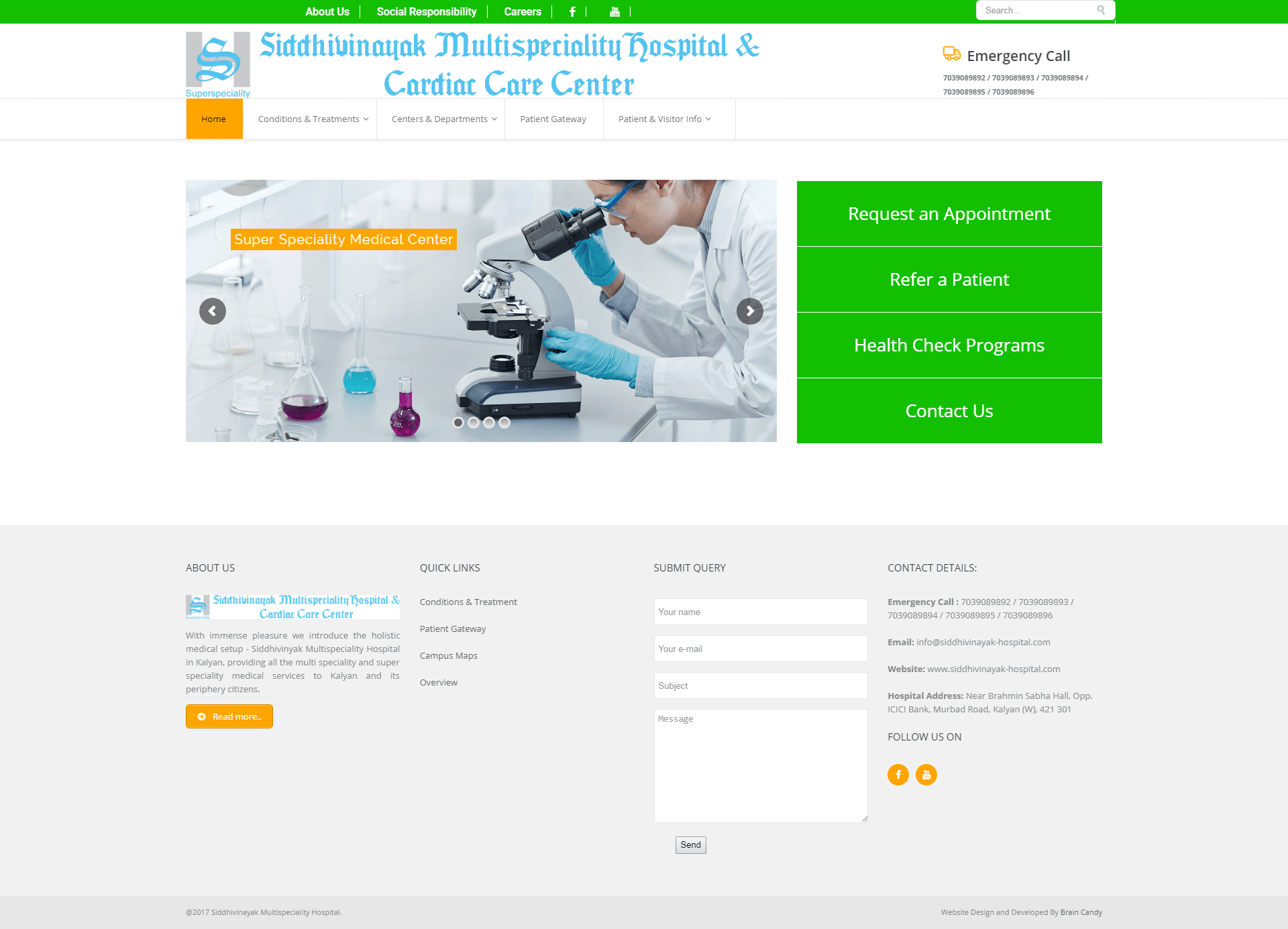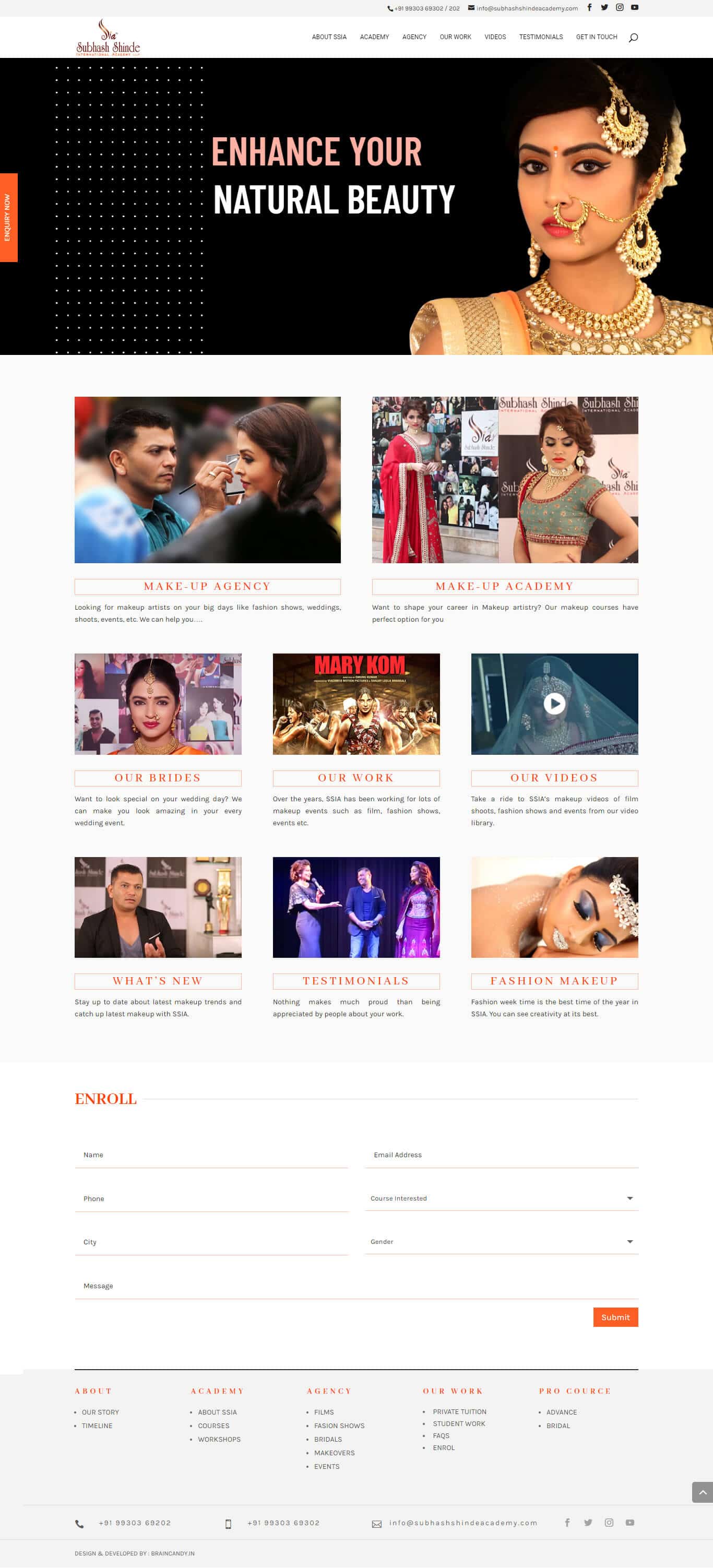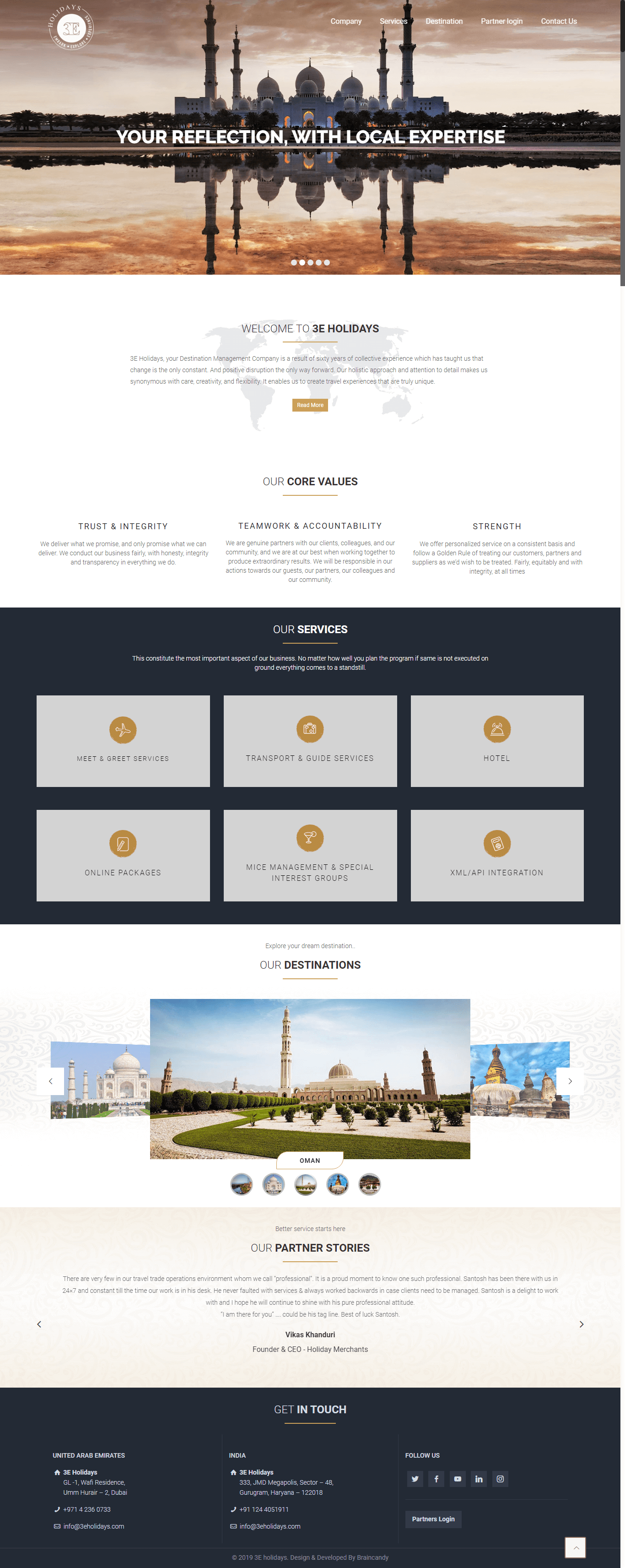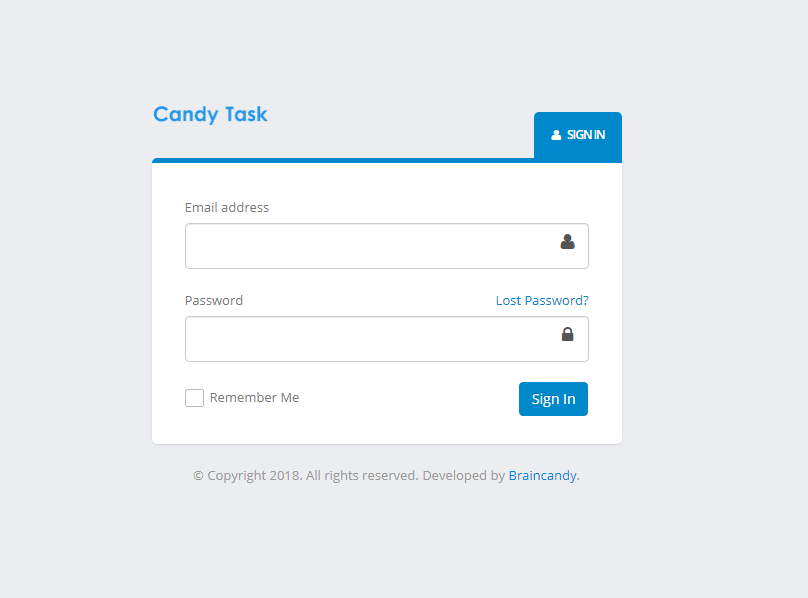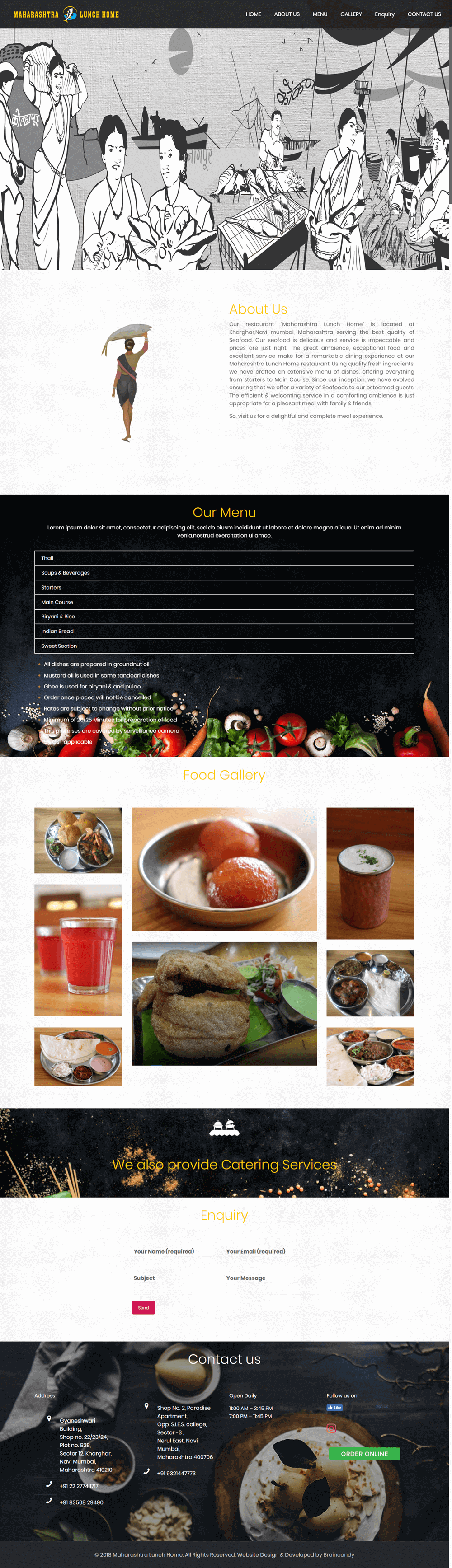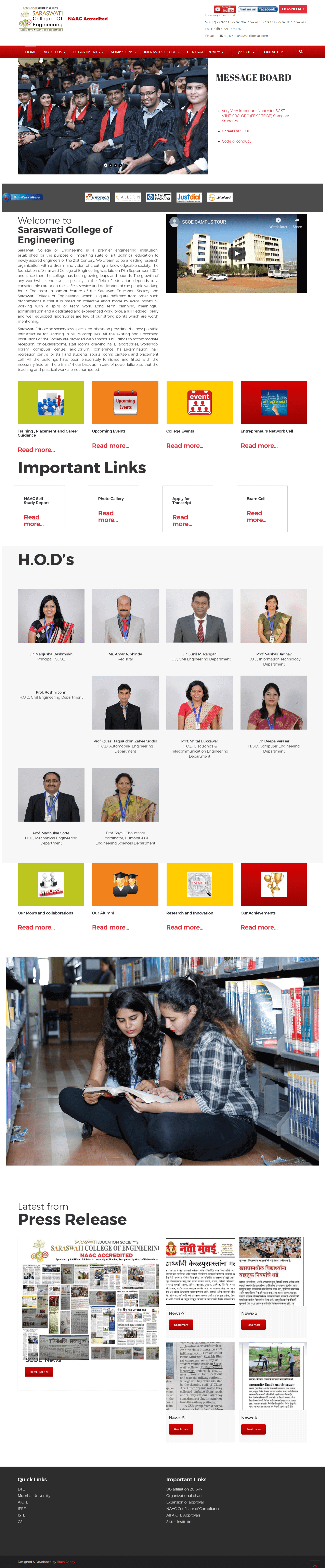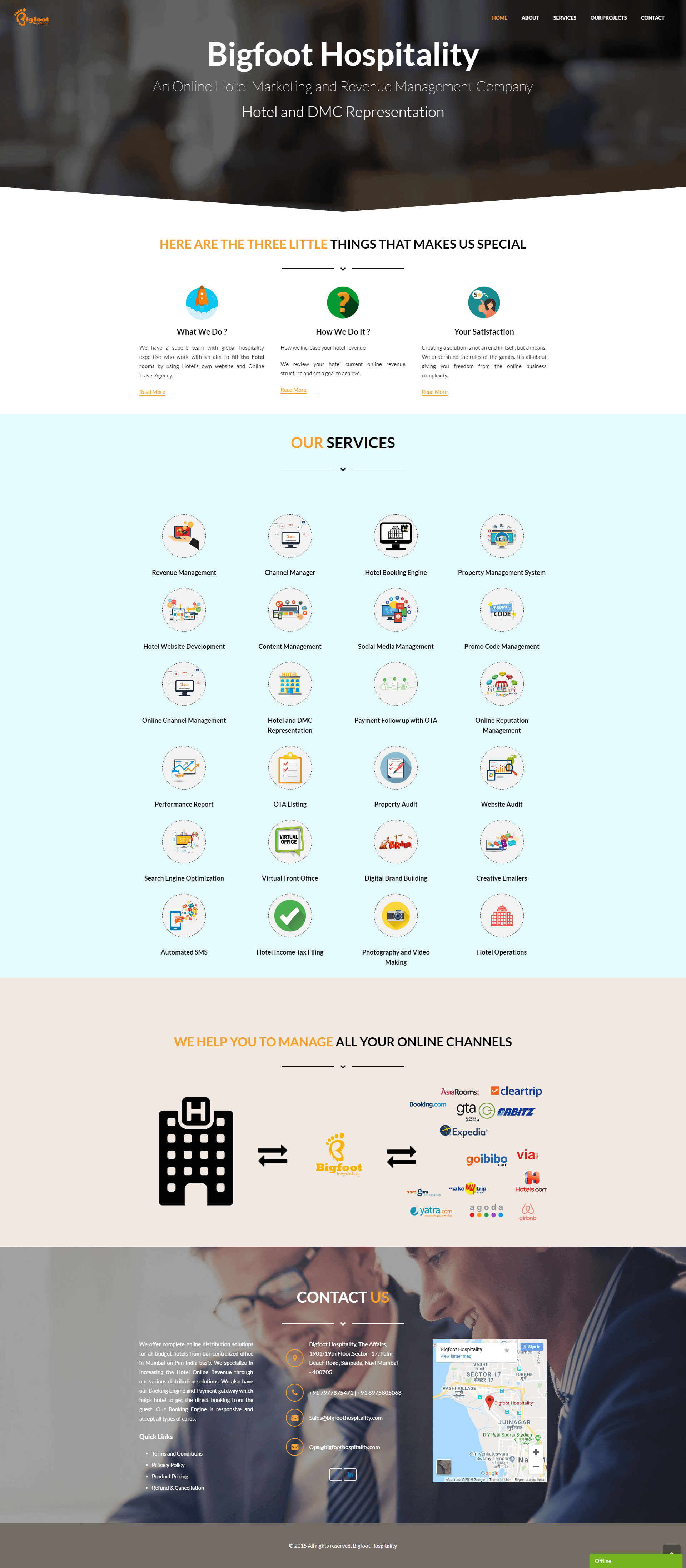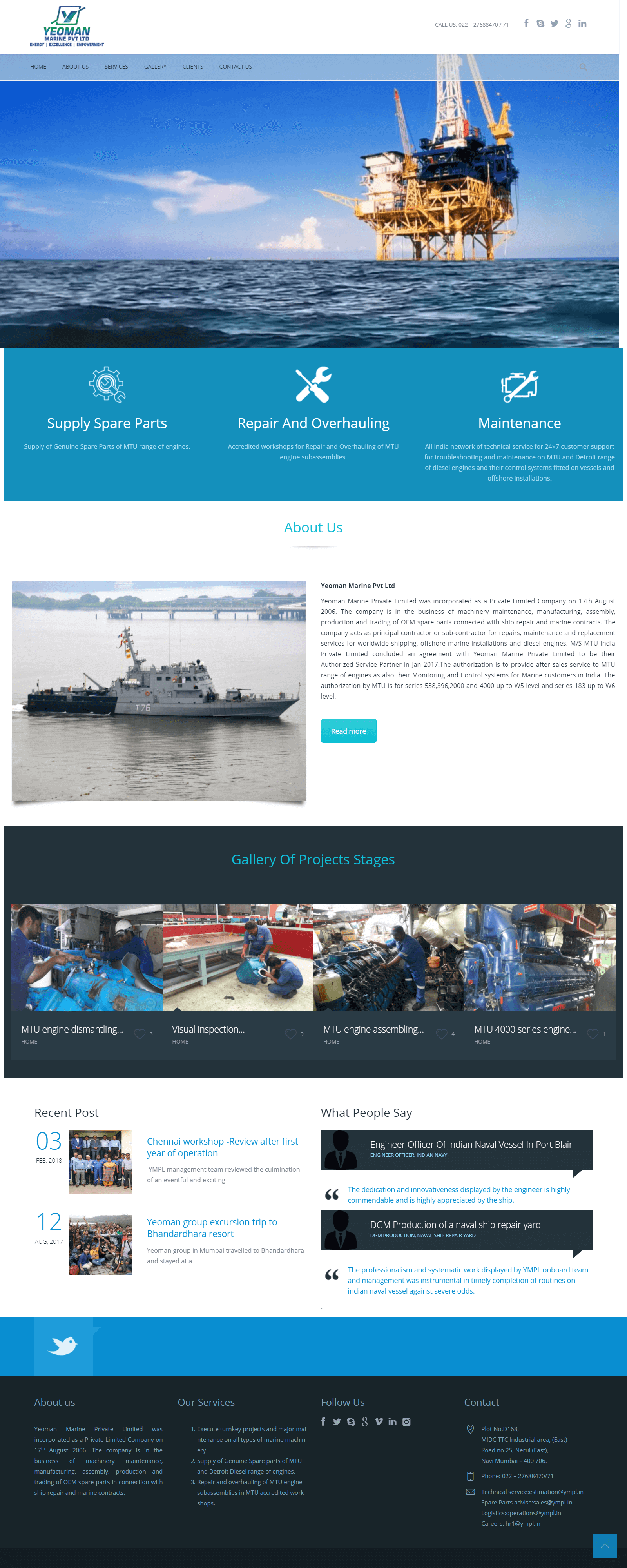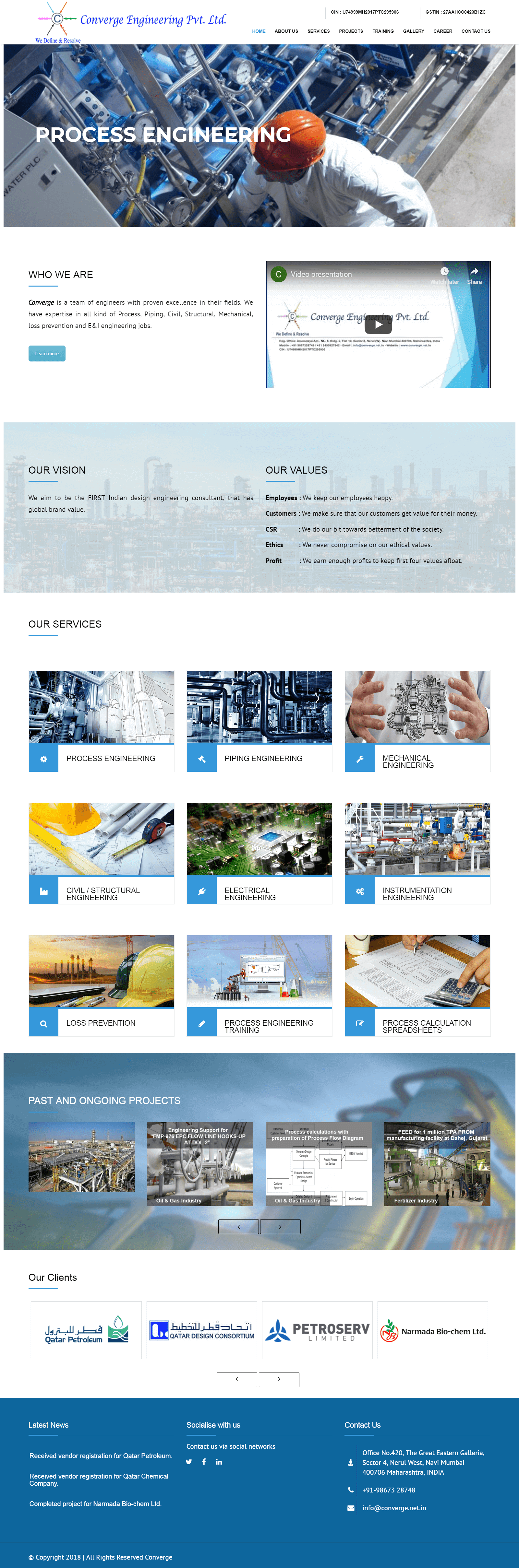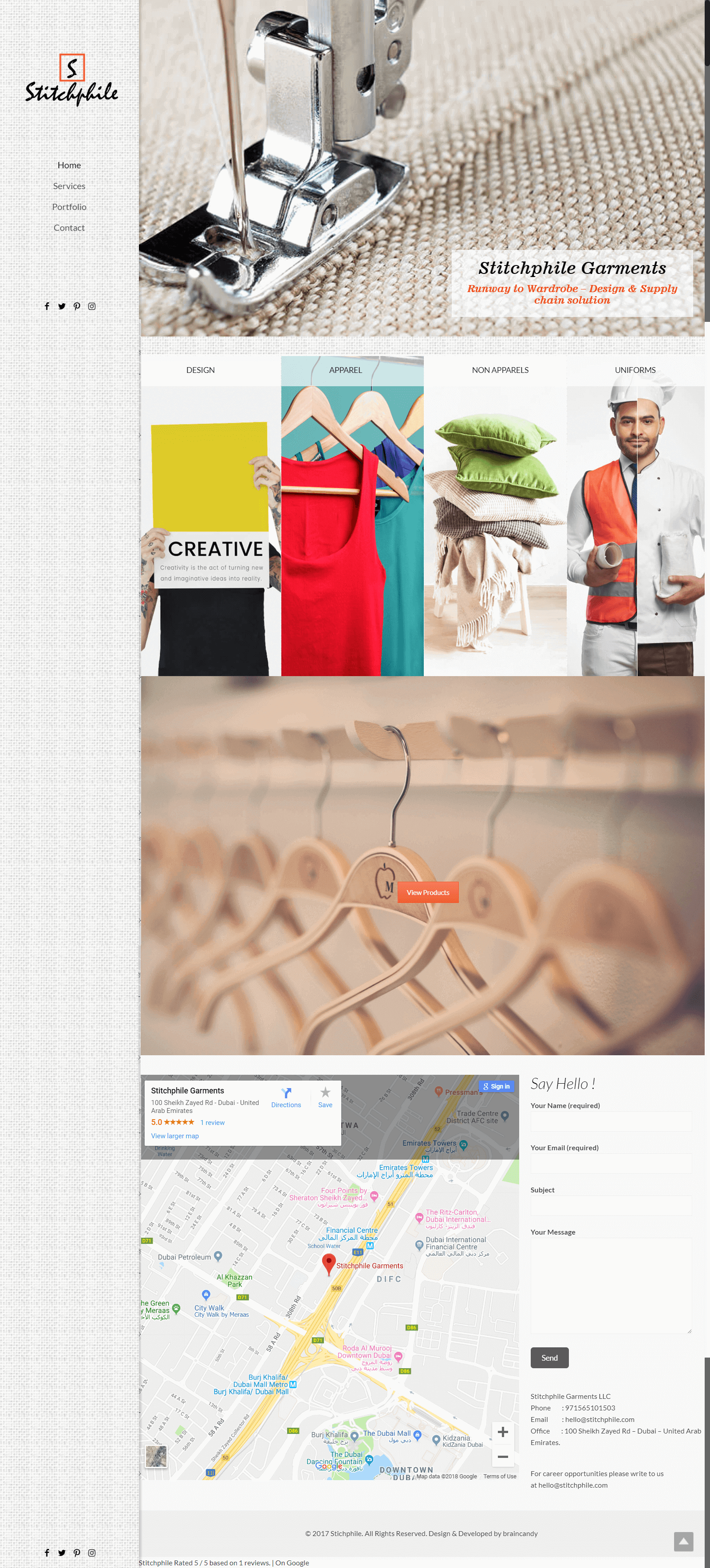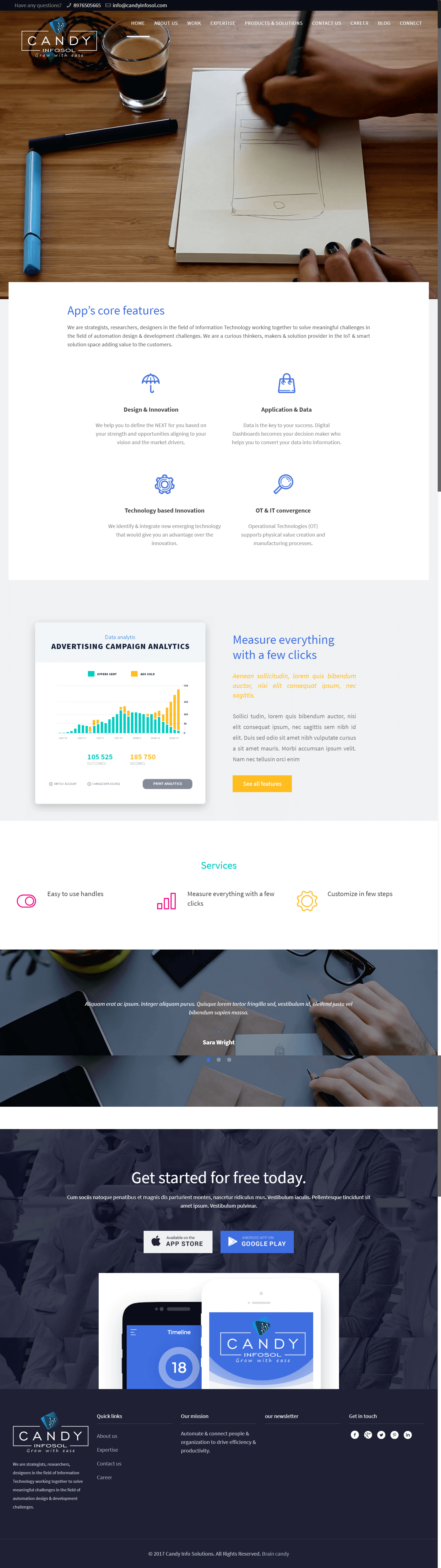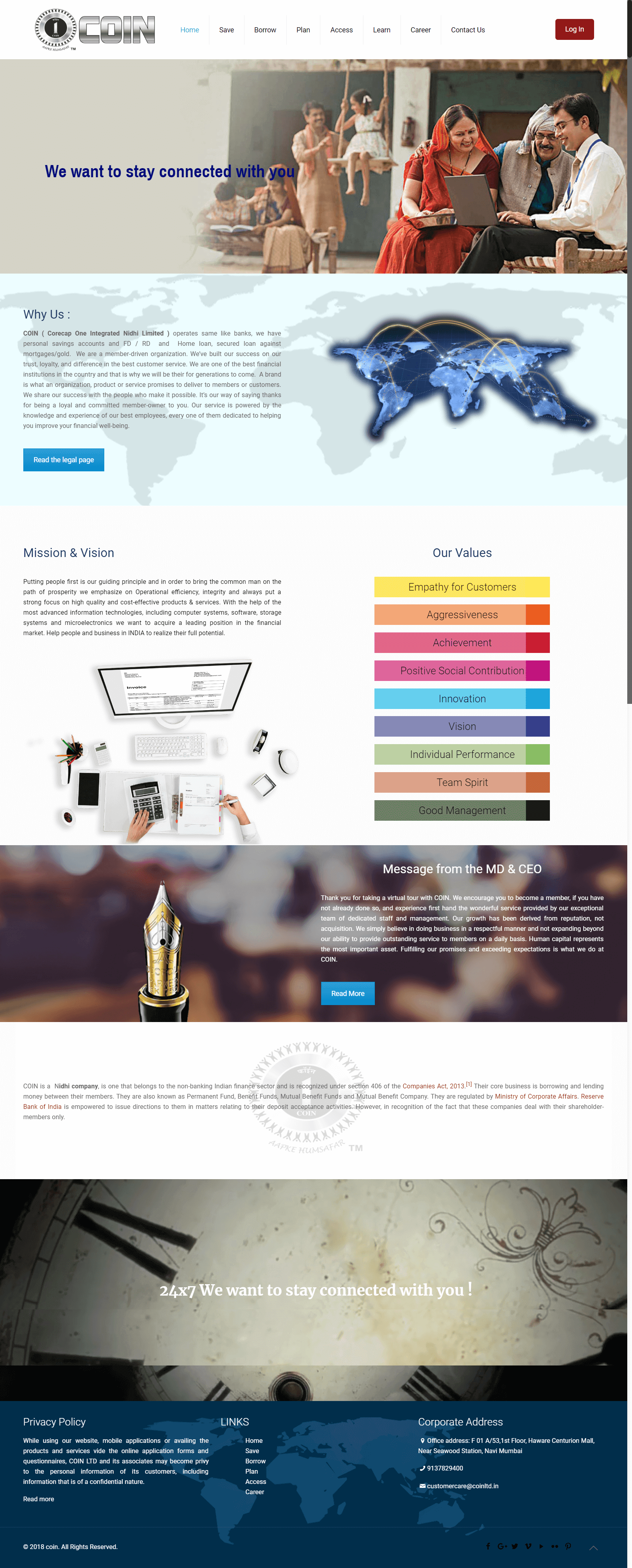- BY braincandy
- POSTED IN Uncategorized
- WITH 0 COMMENTS
- PERMALINK
- STANDARD POST TYPE
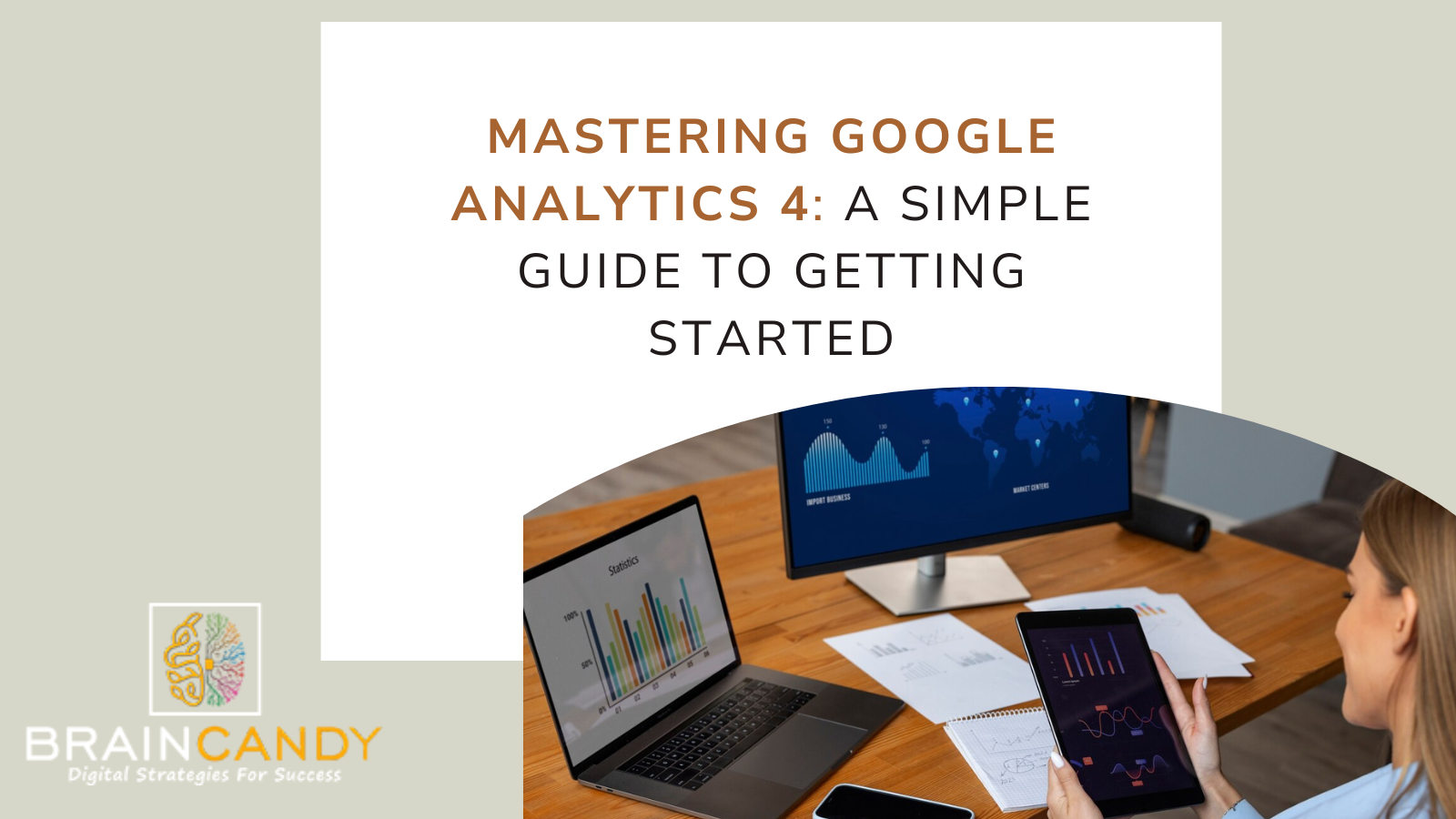
Google Analytics 4 (GA4) is a powerful tool that helps you understand how people interact with your website or app. Setting it up might sound tricky, but it’s easier than you think! Let’s break it down into simple steps so you can start tracking your visitors like a pro.
Step 1: Create a Google Analytics Account
First things first, you need a Google account. If you already have one, great! If not, head over to Google and create an account. Once you’ve got that done, go to the Google Analytics website.
• Click on the “Start for free” button.
• Follow the prompts to set up your account name, property name (this is your website), and time zone.
• Don’t forget to accept the terms of service – you can’t join the fun without it!
Step 2: Set Up Your Data Stream
Now that you have an account, it’s time to set up your data stream. This is where GA4 starts collecting data from your site.
• After creating your property, click on “Create a data stream” and choose the platform you want to track. You can select either “Web” or “App.”
• If you’re tracking a website, input your URL and name your stream.
• Hit “Create stream” and take note of the Measurement ID. You’ll need this later!
Step 3: Add GA4 Tag to Your Website
Think of this step like putting a letter in the mailbox. You need to tell Google where to find you! If you’re using a website builder like WordPress, there’s an easy way to do this.
• Go to your website’s dashboard.
• Look for a tag manager or a dedicated Google Analytics plugin. If you don’t have one, you can use Google Tag Manager, which is a powerful tool that gives you even more options.
• If you’re using Google Tag Manager, create a new tag. Choose “Google Analytics: GA4 Configuration” and paste your Measurement ID.
• Set the trigger to “All Pages” so GA4 starts working right away.
Step 4: Verify Your Setup
You’ve set everything up, but how do you know it’s working? You’ll want to check and see if data is flowing.
• Go back to your Google Analytics dashboard and click on “Realtime” on the left menu.
• Open your website in another browser tab and navigate around.
• If you see activity in the “Realtime” report, congratulations! You’ve set up GA4 successfully.
Step 5: Customize Your Reporting
Now that you’ve got GA4 running, it’s time to make it work for you. Customize your reports to focus on what’s important.
• Click on “Explore” in the left menu.
• Create custom reports based on your goals. Want to see how many people clicked your blog post? Build a report to track that!
• Make sure to save your custom reports so you can access them anytime.
Step 6: Keep Learning
Setting up Google Analytics 4 is just the beginning. The world of analytics is vast and full of insights.
• Explore the various features GA4 offers, like audience demographics or user engagement.
• Consider taking free online courses to dive deeper into analytics. Knowledge is power!
Final Thoughts
Setting up Google Analytics 4 doesn’t have to be overwhelming. By following these simple steps, you can start collecting valuable data about your website or app. Whether you want to track visitors or understand user behavior, GA4 equips you with the tools you need to succeed. Now, take the plunge and unleash the power of analytics!